こんにちは! Senaです。
相方Mariさんの日本のパスポートが来年の1月で切れるということで、ブリスベンにある領事館へ更新しに行って来ました!
パスポートの写真って、5年もしくは10年同じものを使い続けるじゃないですか。

でも、証明写真って絶対に納得する写りに撮れないんだよなあ…
素材の問題って言われたらそうなんだけど。
ということで!自分で一眼レフを使って写真を撮影し、簡単な計算をしてトリミング、お店のプリンタで出力してうまくいきましたので、その方法を共有していきたいと思います。
ネットで調べても無料(もしくは有料)の名前も知らないソフトを使った方法しか発見できなかったので、ここに記録として記しておきます。
大前提として私たちの方法は
●一眼レフ+ストロボ+三脚
●Photoshop
を使用しておりますことをご了承ください。スマホでの撮影を考えている方はこちらのサイトさんなどが参考になるかと思います。
とにかくPhotoshopでの写真作成方法が知りたい!って方は目次から
5.撮影した写真をパスポート用にする方法 へ飛んでください。
オーストラリアで証明写真が撮れる場所
日本みたいにスピード証明写真のBOXとかみたことない…一応あるにはあるらしいけど…
で調べてみたら、郵便局で撮ってくれます!!

確かに郵便局行ったときに写真撮影してるの見たことあるー!
でも、明らかに適当なライティングの元、ちっさいデジカメで撮ってたような…
そして、お値段まさかの…19.95ドル! え、たっか!!
そんな値段払ってクオリティの低い写真撮られるなら、家で撮った方がましじゃ!ということで家で撮影することに決定したのでした…。
パスポート写真の規定
色んなサイトがありますが、公式の外務省のサイトできちんと確認しましょう!

縦 45mm
横 35mm
顎から頭頂部 34±2mm
頭頂部上の余白 4±2mm
端から顔の中央 17±2mm
これらの条件に当てはまる写真を作る必要があります。
自宅で撮影するのに必要なもの
カメラ
一眼レフがあればそれに越したことはないです。
デジカメ、スマホでもライティングと工夫次第では撮れると思いますが…。
ストロボ
顔のてかりやムラ、背景の影はパスポート写真として使用できなくなる原因となり得ます。
外付けのストロボがあるとよいでしょう。
尚、内臓のフラッシュは直接被写体に当てることになるので使用しないことをおすすめします。
被写体に直接光を当てることは顔のてかりやムラ、背景の影を作る原因になります。
三脚
ライティングがよく、背景が単色の位置が見つかったらカメラを固定するための三脚があった方がよいです。
自然光ではなく室内の照明を使う場合は、シャッタースピードを下げないと明るく撮影できないと思いますので三脚が必要です。
単色の背景
背景が単色でないといけないので、該当する壁、それがない場合は単色の布などで背景を作る必要があります。
Photoshop
私たちの編集方法にはPhotoshopを用いています。
この記事に沿ってやっていただくのであれば必要となります!
撮影するときのポイント
規定をしっかり確認する
基本中の基本だけど、これが一番大事。
旅券用提出写真についてのお知らせ こちらを今一度熟読し、自分の撮っている写真が規定にしっかり沿っているかを確認してください。
壁から少し離れる
背景となる壁にぴったしと背をつけるのではなく、少し離れた位置に立つことをおすすめします。
白い紙をレフ板代わりに
ライティングがあまりよくなかったりイマイチだと思ったら、白い画用紙などを膝の上に乗せて写真を撮るとレフ板代わりになります。試してみてもいいかもしれません。
撮影した写真をパスポート用にする方法
撮影した写真をPhotoshopで開く
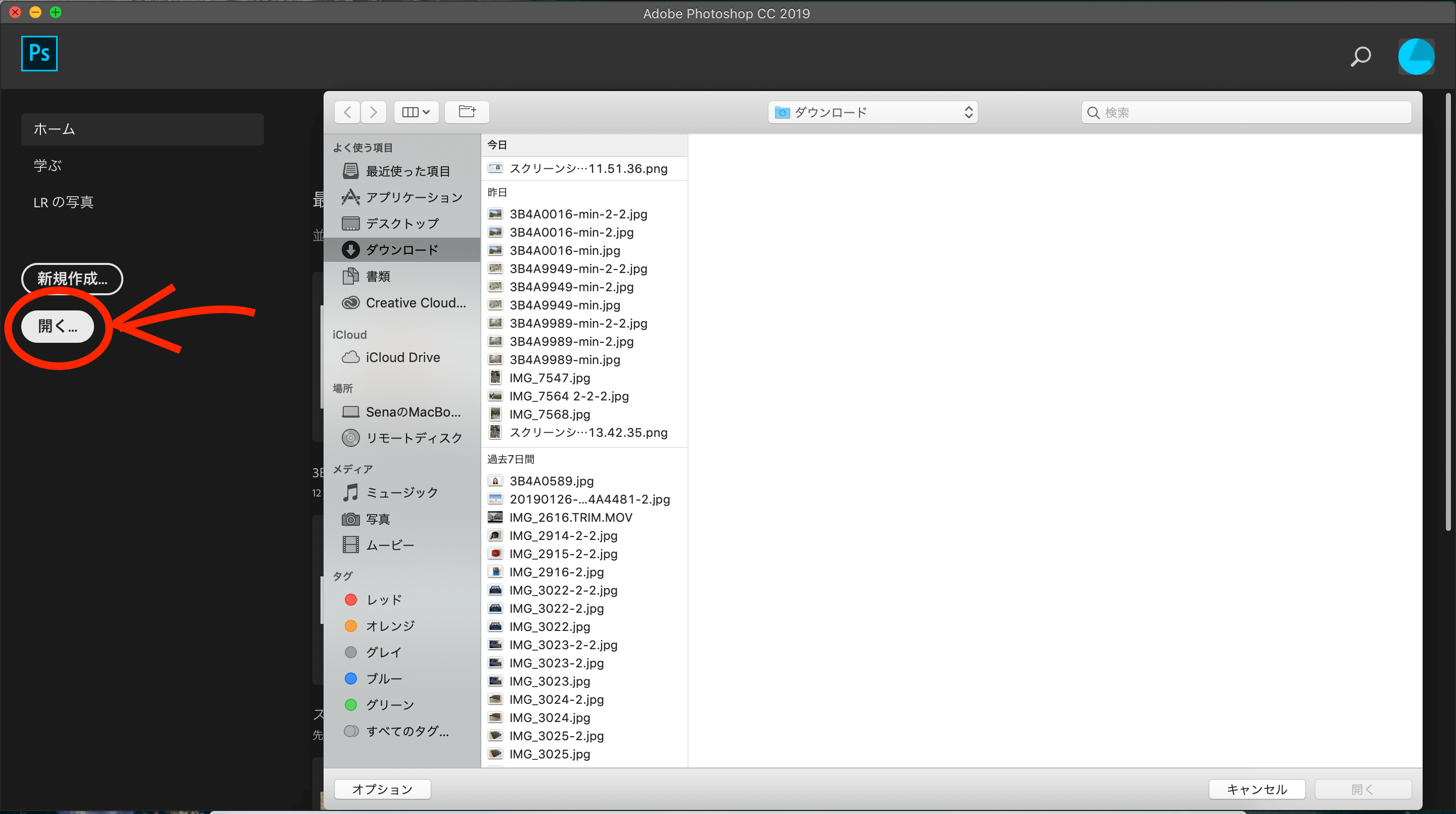
Photoshopを起動して、開くボタンから該当ファイルを開きましょう。
ものさしツールを選択する
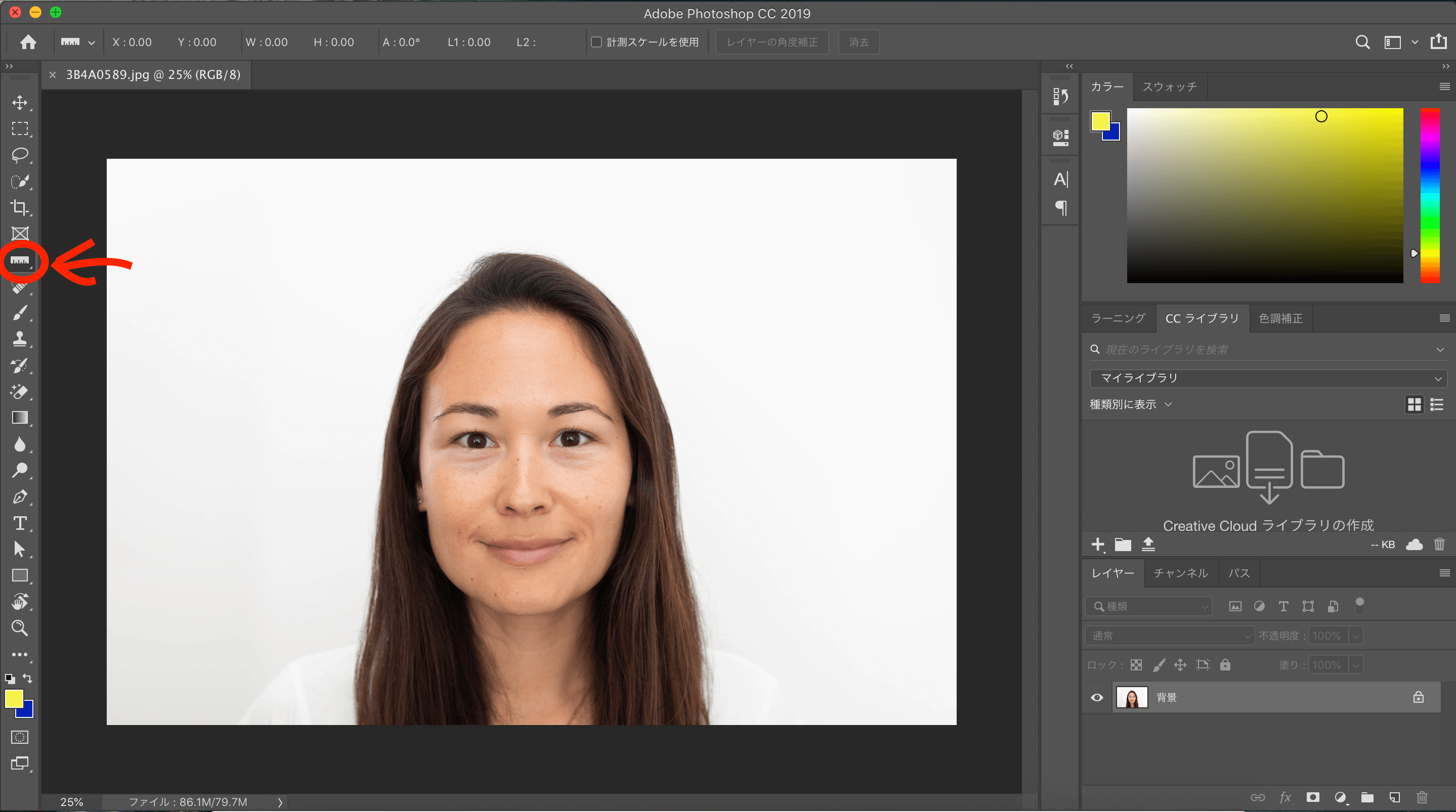
ここにものさしツールが表示されてないよー!って方は、スポイトツールを右クリックすれば出てくると思います。それでも出てこない方は[編集]→[ツールバー]を選択し、ものさしツールがどこにあるかを確認してください。
ものさしツールでアゴから頭頂部まで計測
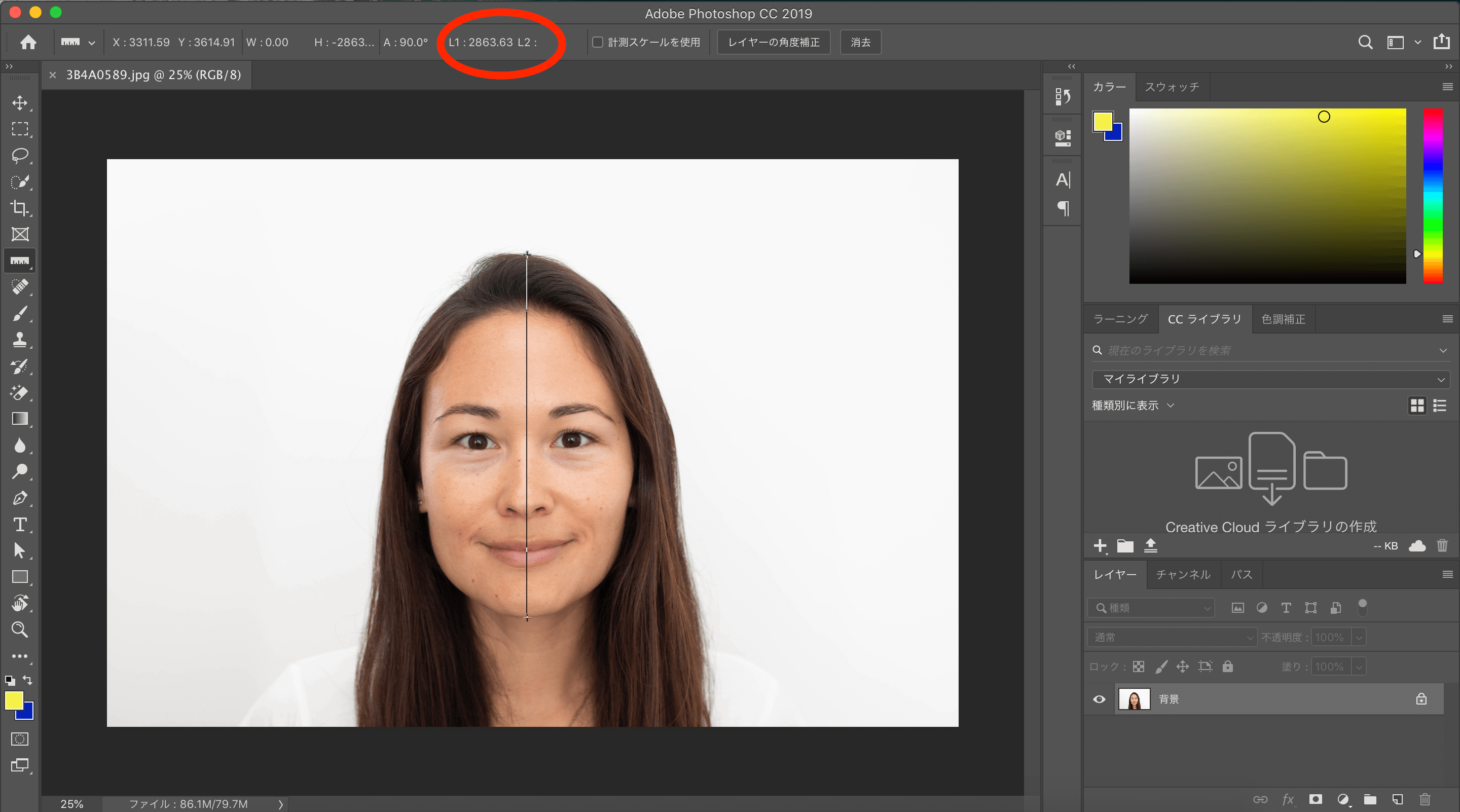
アゴの中央に矢印を合わせ、Shiftボタンを押しながら クリック&ドラッグして頭頂部まで計測し、クリック&ドラッグを解放してからShiftボタンを離してください。
画像赤丸のL1が測った長さ(ピクセル表記)になります。私の場合は2863.63ピクセルでした。
Shiftボタンを押すことで直線が引けます。途中で離しても無効になるので最初から最後まで押しっぱなしにするようにしてください!!!
計測したピクセルをDPI値に変換
細かい説明は省きます。先ほどの手順で計測したピクセルを1.35で割ってください。
私の場合は 2863.63 ÷ 1.35 = 2121.20740740… となりました。
小数点を四捨五入して、2121がDPI値となります。
知りたい方用に1.35という数字を出したロジックを記しておきます。
パスポート写真の顔の長さの規定が34±2mmなので、32-36mmということになります。
それをinch表記に直すと、1.26-1.41inchとなります。この範囲内の数字で割れば規定に沿うDPI値を求めることができるので、だいたい真ん中の値、1.35を選びました。
作成したい写真のDPI値を求める
パスポート写真の縦の規定は 45mm = 1.77165inch ≒ 1.8inch
横の規定は 35mm = 1.37795inch ≒ 1.4inch
計算式の意味は分からなくても全く問題ないので、信じてついてきてください。笑
この1.8、1.4をそれぞれ先ほど求めたDPI値とかけます。
私の場合は 縦 2121 × 1.8 = 3817.8
横 2121 × 1.4 = 2969.4 となります。
長方形選択ツールを使用して写真を切り取る
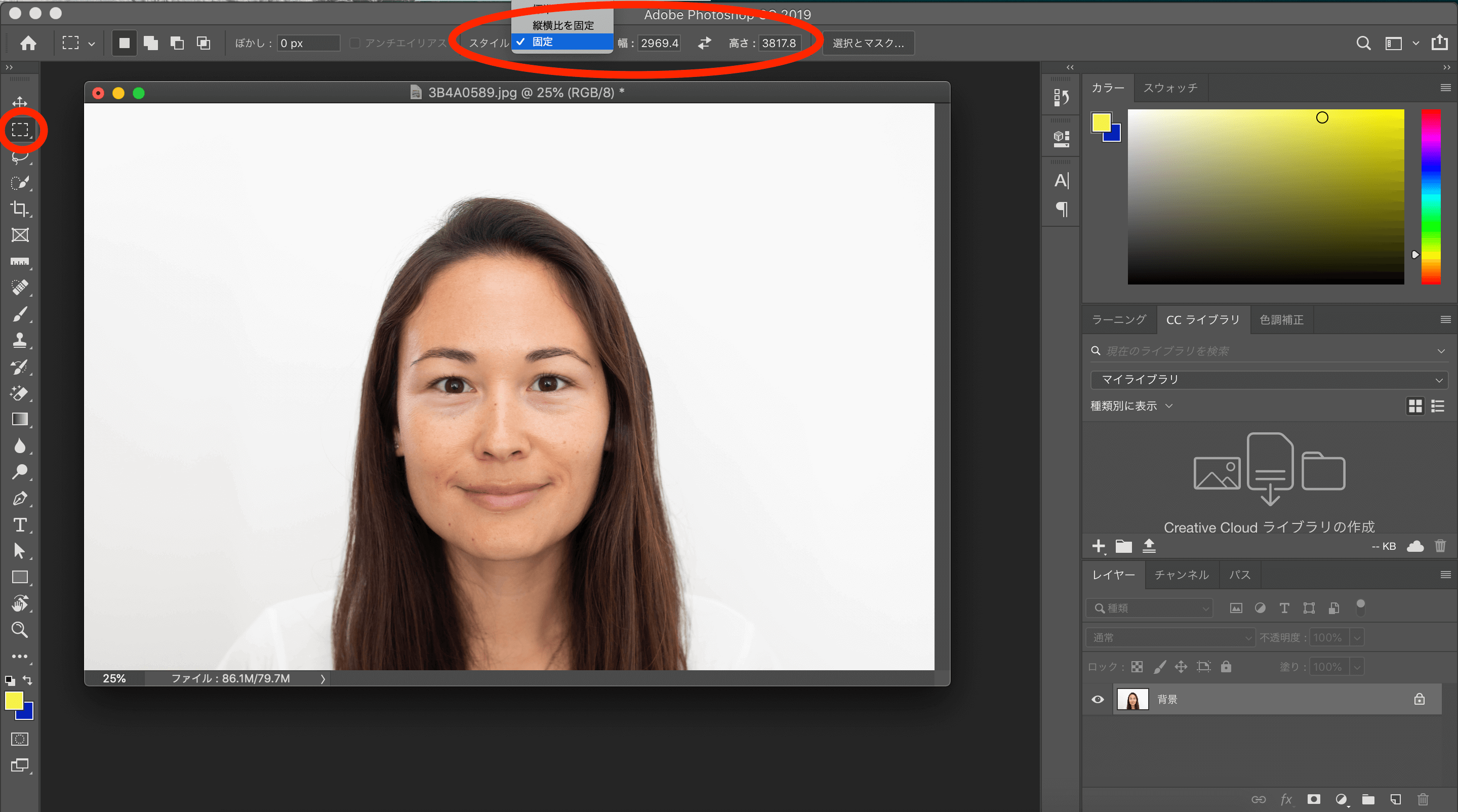
左上の長方形選択ツールを選び、スタイルを標準から固定に変更します。
幅、高さが自分で入力できるようになるので、先ほど求めた値を入力してください。
私の場合 幅 = 2969.4
高さ = 3817.8 となります。
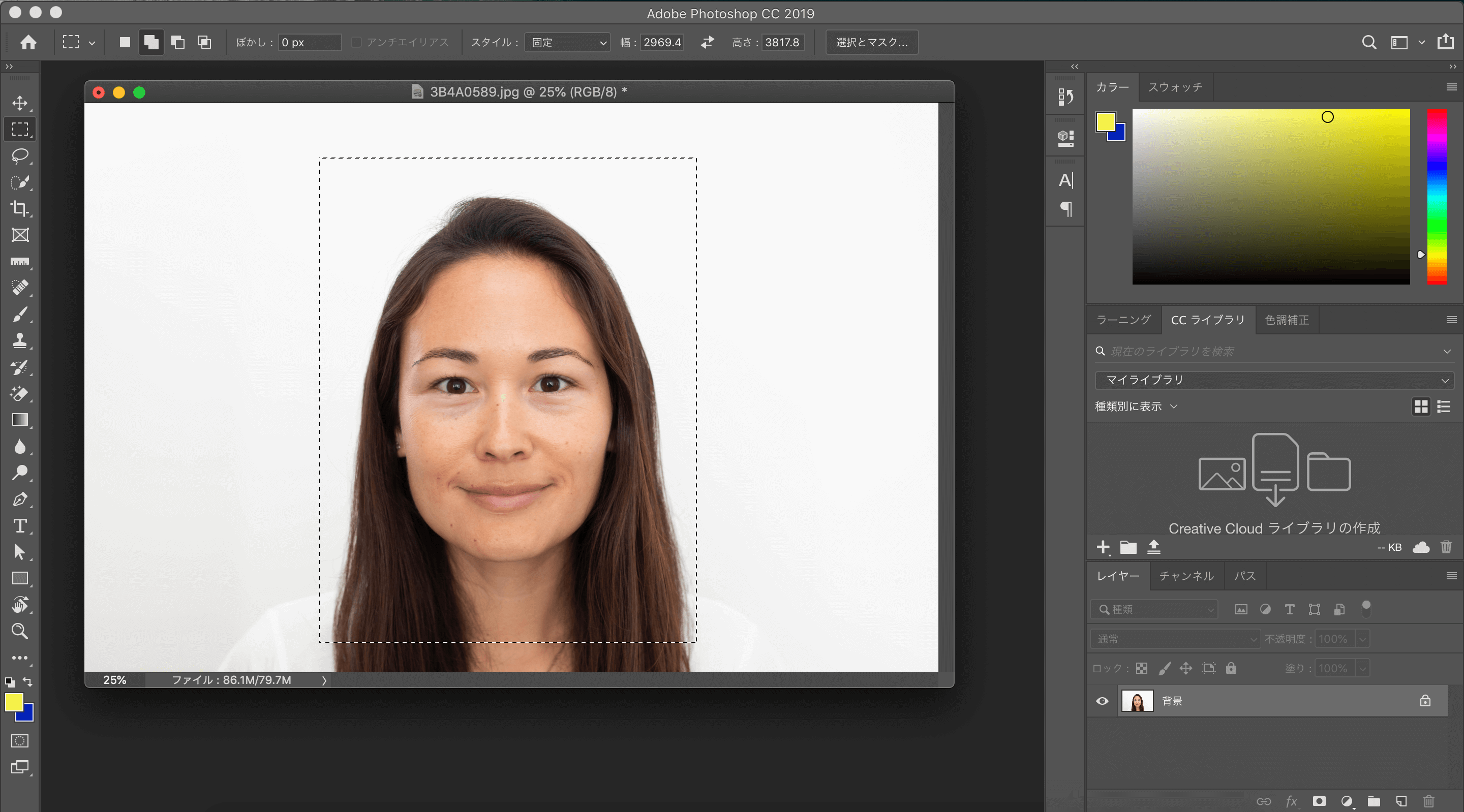
値を入力し画像の上(適当な位置で良いです)をクリックすると、長方形選択ツールが表示されます。
あまり考えすぎず、顔がちょうど中心に来るように長方形を移動させてください。
頭の上の余白は、見本写真を見ながらだいたい合わせる程度で大方間違うことはないと思います。
位置を合わせたらコピーしましょう。キーボード [Control] + [C] でコピーするか、メニューバーの [編集] → [コピー] を選択してコピーしてください。
もし余白を適当に決めるのが不安な方は、一番最初に求めたDPI値に 最小で0.08、最大で0.23をかけた値内に収まっているかをものさしツールで確認してもいいと思います。
つまり私の場合 2121 × 0.08 ~ 0.23 = 169.68 ~ 487.83 となるので、ものさしツールで頭頂部から上の余白を測ってみて下線部のに収まっていればOKということになります。
(試しに測ったら330.31で問題なしでした)
印刷用新規ファイルを作成
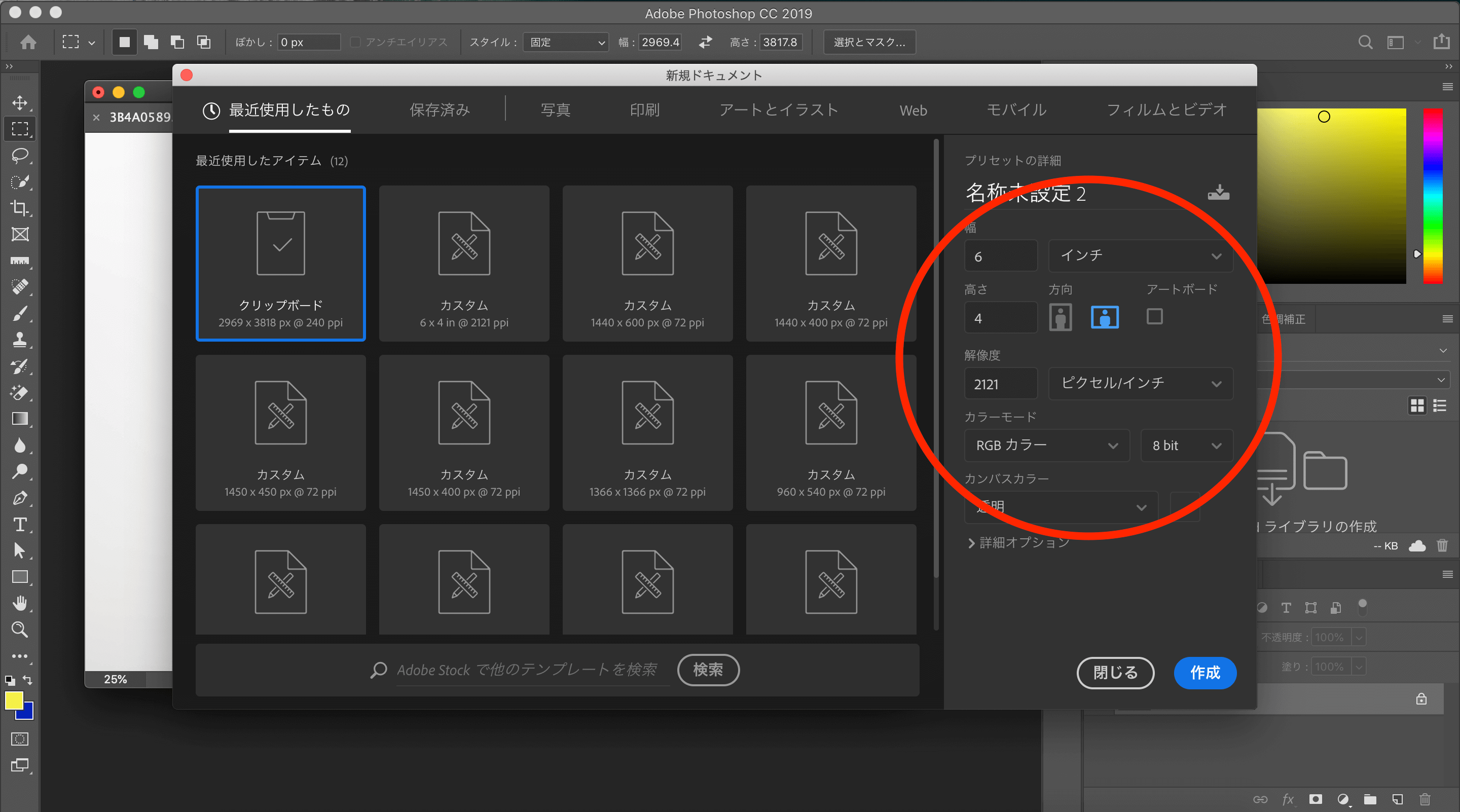
[ファイル] → [新規] を選択すると上のような画面になると思います。
右の赤丸内を下記の様に変更してください。
●幅と高さ 自分が印刷する用紙サイズに合わせてください。
私は 6 × 4 inch の用紙に印刷予定だったので、幅:6 高さ:4 にし、単位はインチを選択しています。
日本の一般的な写真サイズ(L版)は 127 × 97 mm となっていますのでご参考までに。
縦長にするか横長にするかはどちらでも構わないです。
●解像度 最初に求めたDPI値を入力してください。私の場合は2121です。
全て入力ができたら [作成] ボタンを押します。
作成したファイルに写真を貼り付ける
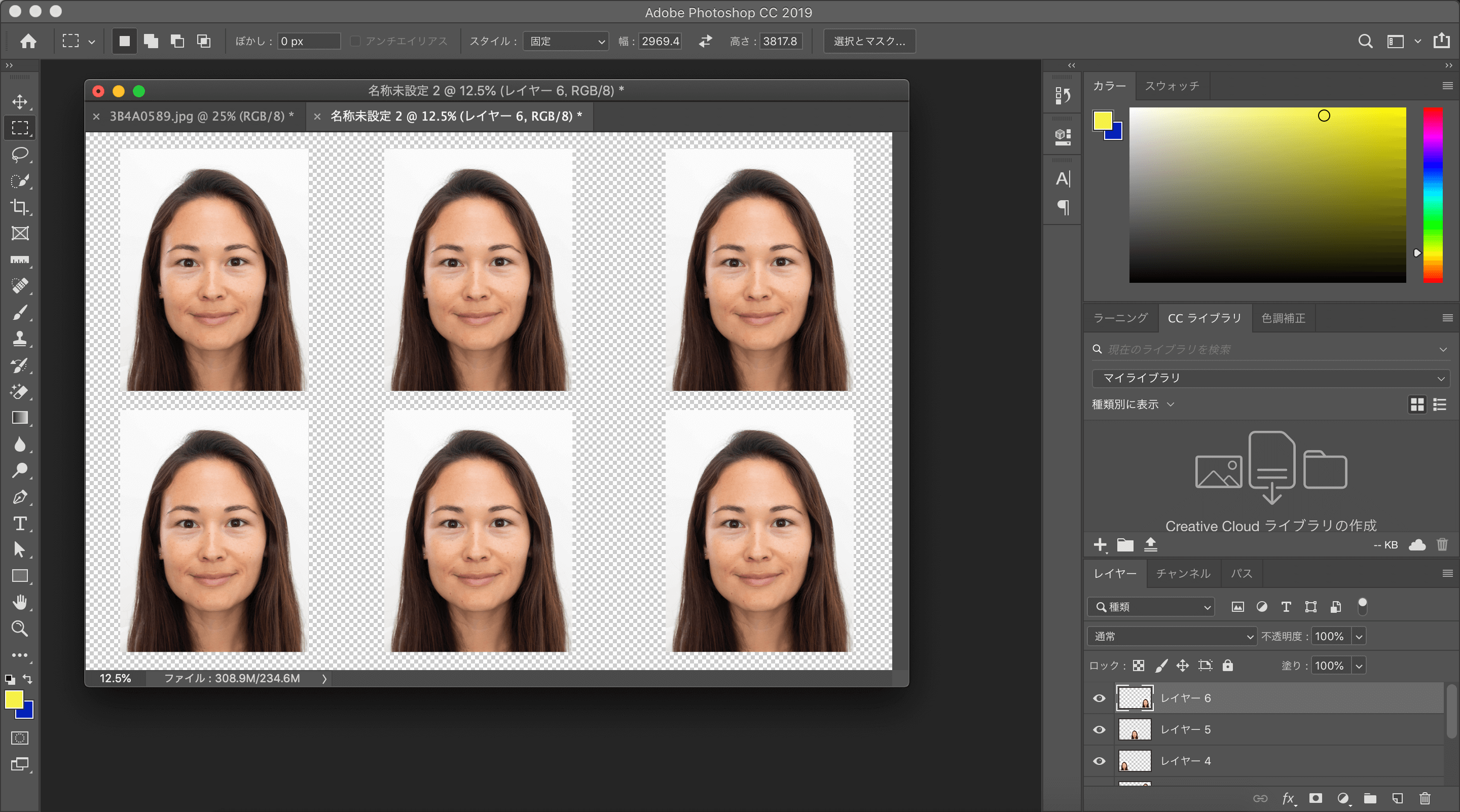
[Control] + [V] で写真を貼り付けたら、[Control] + [T] で写真を選択し、いい位置に移動して [Enter] を押してください。自分が貼りたい枚数分、その作業を繰り返してください。
これで写真が完成です!!!
PNGで書き出し、印刷!
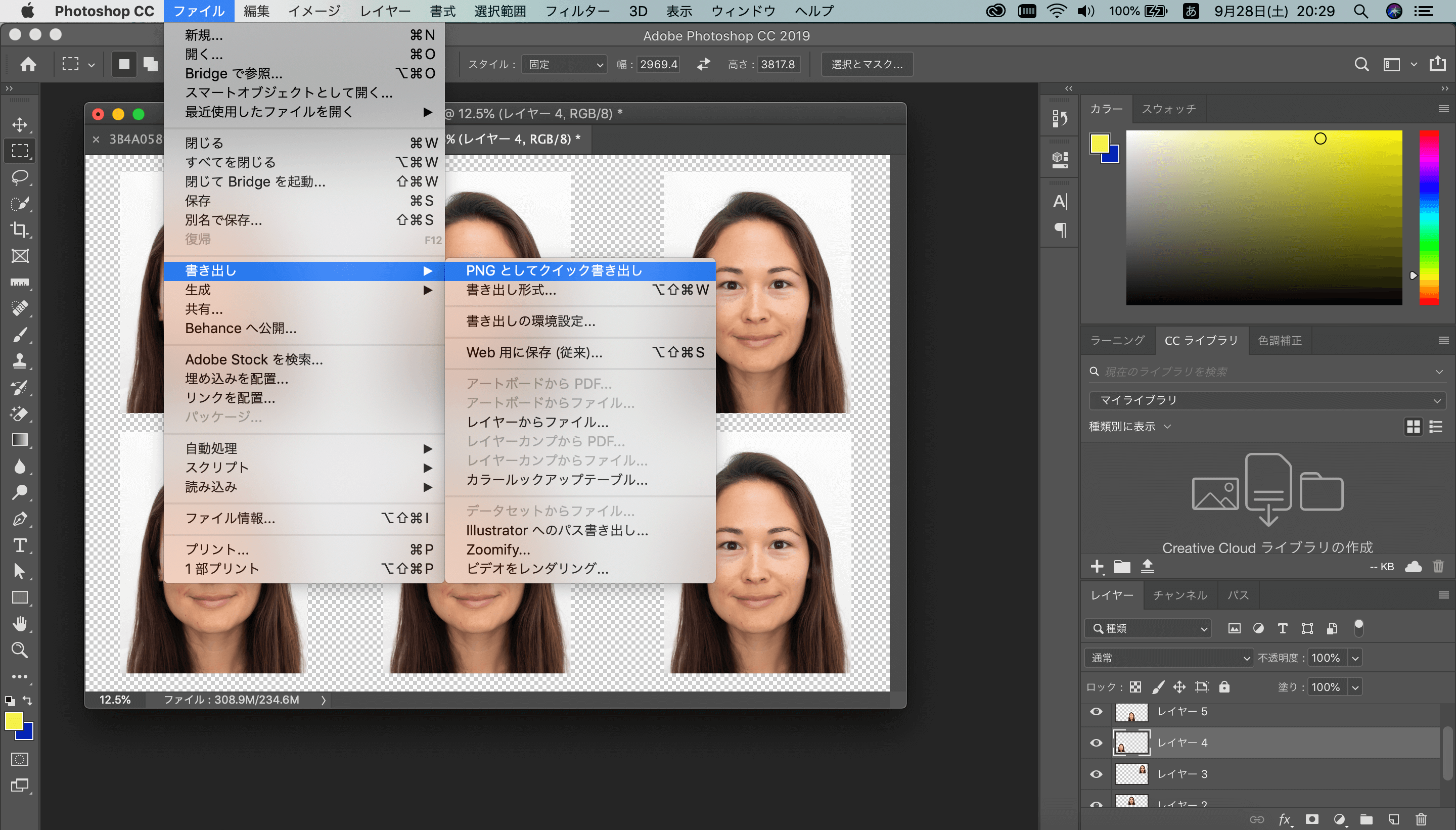
[ファイル] → [書き出し] → [PNGとしてクイック書き出し] と進みます。
書き出しができたらそのPNGファイルを自分が指定した用紙サイズに印刷するだけです。

お疲れさまでした!!!
少し長い道のりですが、自分で納得いく写真をパスポートに使えるのは嬉しいですよね。
みなさんうまくできましたか?
この手順に沿って行えば正しい寸法の写真が印刷できるかと思いますが、不安な方は念のため、印刷された写真の寸法が規定に沿っているかどうかを定規などで確認してください。
できるだけわかりやすく書いたつもりですが、質問などある方はお気軽にお問い合わせください。

ちなみに私たちはやっとの思いで印刷した写真を握りしめ片道1時間運転して領事館に行きましたが、祝日でお休みでした。オーストラリアにあるのに日本の祝日も休むなんて聞いてないよ… またリベンジしにいきますっ














コメント